Cisco has released Cisco UCS Blade Server Diagnostics.
It’s an ISO file that you boot your blade from and there you can run a series of test to find out if there are any problems with hardware.
To run UCS diagnostics do the following:
- Download ISO file from cisco.com you’ll need login first. At the time of writing the only version available is 1.0.1a
- Login to UCS Manager and open the KVM console on the blade that you want to test(the blade must be associated with service profile and CD-ROM must be present in Boot Order at the top of it)
- Select Virtual Media tab, click on Add Image button, locate and select Cisco UCS Blade Server Diagnostic ISO file that you downloaded. Make sure that Mapped box is ticket next to ISO file.
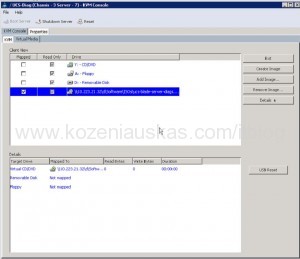
- Restart the server. The server should start booting form ISO file
- You’ll be prompted to choose from 3 options(GUI, CLI, memtest86+) if you do not choose in 10sec the blade will into GUI

GUI and CLI are self explanatory. memtest86+ is RAM testing utility.
- Select GUI. It may take couple minutes UCS diagnostic to start. You’ll be prompted with EULA dialog screen. Select Accept

- Once you see UCS Diagnostics on the screen you start tests.

- Select Diagnostics Tools. You can choose between 2 tests(QuickTests, ComprehensiveTests)
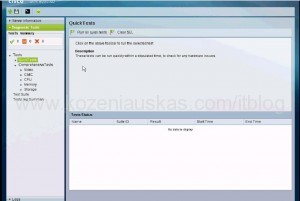
- Choose QuickTests and click on Run all quick tests. You’ll see a popup on the top right corner
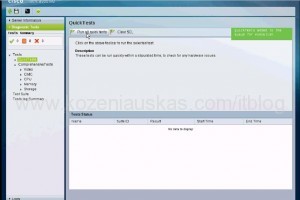
- Under Test Summary you can see the number of tests passed, failed and still in the queue.
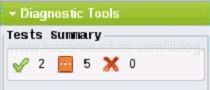
- In Test log Summary you can see the details about the tests.
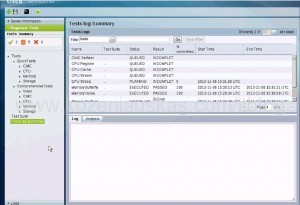
- To properly test the system you should use ComprehensiveTests instead of QuickTests.
- Once finished testing Click on Reboot button and unmap the ISO file.
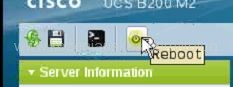
Cisco UCS Diagnostics User Guide for B-Series Servers, Release 1.0: http://www.cisco.com/en/US/docs/unified_computing/ucs/sw/ucs_diagnostics/b_UCS_Blade_Server_Diagnostics_User_Guide.html
Note: Cisco UCS Blade Server Diagnostics does not support M1 blades
Tags: blade, Cisco, Diagnostics, server, UCS
