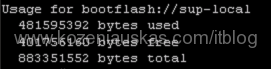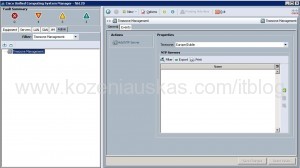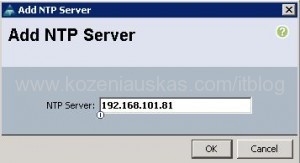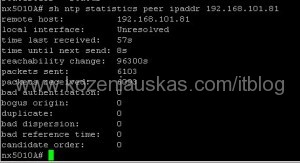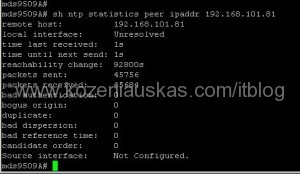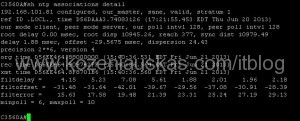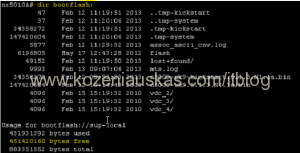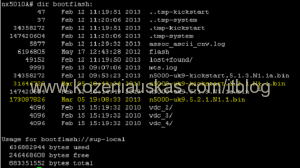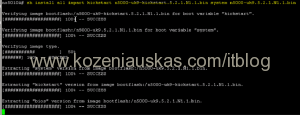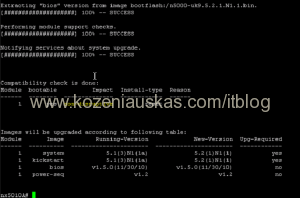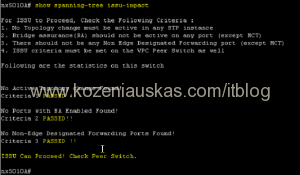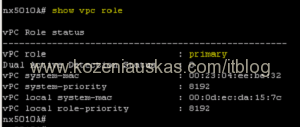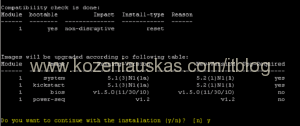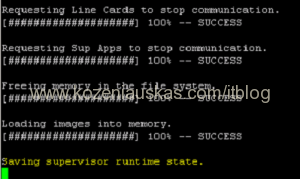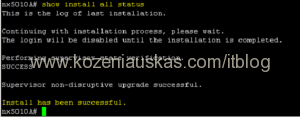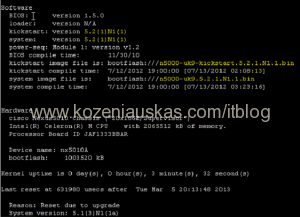After upgrading Nexus 1000V VSM to version 4.2(1)SV2(2.1a) you start recieving ‘%VMS-1-CONN_SSL_NOAUTH1: SSL AUTHENTICATION failure.‘ message in the console every couple minutes:
N1Kv# 2014 Jun 1 18:34:48 N1Kv %VMS-1-CONN_SSL_NOAUTH: SSL AUTHENTICATION failure.
2014 Jun 1 18:37:48 N1Kv %VMS-1-CONN_SSL_NOAUTH1: SSL AUTHENTICATION failure.
2014 Jun 1 18:40:48 N1Kv %VMS-1-CONN_SSL_NOAUTH: SSL AUTHENTICATION failure.
2014 Jun 1 18:43:47 N1Kv %VMS-1-CONN_SSL_NOAUTH1: SSL AUTHENTICATION failure.
2014 Jun 1 18:46:47 N1Kv %VMS-1-CONN_SSL_NOAUTH: SSL AUTHENTICATION failure.
This is expected behavior because of a new feature that was added in Nexus 1000v 4.2(1)SV2(2.1a) version:
vCenter Server Certificate Validation
The Cisco Nexus 1000V VSM can validate the certificate presented by vCenter Server to authenticate it. The certificate may be self-signed or signed by a Certificate Authority (CA). The validation is done each time the VSM connects to the vCenter Server. If the certificate authentication fails, a warning is generated but the connection is not impaired. This is an optional feature.
To get rid of the warning please generate a valid SSL certificate for vCenter server.