To troubleshoot SCCM OSD problems it is very handy to have Command console enabled. Basically what it does, it gives you a command prompt in WinPE. This allows you to do basic troubleshooting but the main thing for me is that it allows me to copy Task Sequence log file to USB drive, so I can check it for errors.
To enable this feature open Configuration Manager Console
1. Go to System Center Configuration Manager>Site Database>Computer Management>Boot Images
2. Right Click on Boot image(in this case it is 64bit) and choose Properties
3. Select Windows PE tab
4. Tick Enable command support (testing only) Click OK
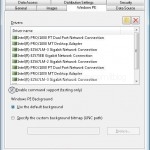
5. You will receive the following message box. Click Yes.
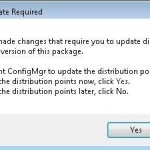
6. This will launch Manage Distribution Points Wizard Which will update Boot image. Click Next
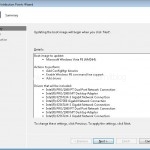
7. Wait until the progress is finished. Click Close.
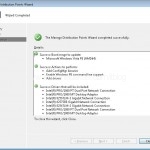
Finished.
Now do the same on the other Boot image.
Once you have Boot images updated you can Boot your machine using PXE into WinPE. When your WinPE is booted press F8 and this will open Command console.
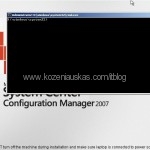
Task sequence log file smsts.log is located in x:\smstslog
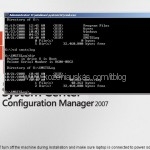
You can use command console to do many things(like using Diskpart to partition drives etc.) It has the basic commands that Windows recovery console has.
Note: If you have previously created Task Sequence media CD/DVD/USB and want that Command console to be available there, you will need to recreate them again.
Tags: enable Command console in WinPE, Enable command support, how to, SCCM

Hi,
I have a CfgMgr 2012 SP1 Beta lab setup w/ PXE working properly. I have checked the box for command support and updated my DP’s, but I do not get a command prompt when I push F8 booted to my PXE/PE environment. Any ideas?
Hi Adam,
sorry but have not tried SCCM2012 SP1 version yet.