First off all why would you need a Stand-alone media? The answer is simple this would be the only fast way to image remote or local PC that does not have connection to the network.
Basically Stand-alone media puts the OS image and the software packages onto CD, DVD or USB stick. The only thing that you need then is just to send the media to user. The user inserts CD, DVD or USB stick into computer and in 10-30 minutes computer is ready. (Well that should work in theory 🙂 )
Here are the steps how to Create Task Sequence Media:
1. In order to create Task Sequence Media you have to have a Task sequence
2. Open Configuration Manager Console. Go to Task Sequences
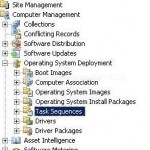
3. Find the task sequence that you want to use and right click on it. Choose Create Task Sequence Media
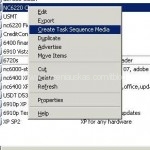
4. Task Sequence Media Wizard will start. Here you choose Stand-alone media and click Next.
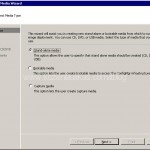
5. Here you choose media type. I chose CD/DVD and Media size 4.7GB. You also need to enter the location and the file name where the ISO media file will be created. Press Next
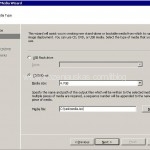
Note: If the image will not fit on one CD/DVD SCCM will split it and make two or more(if needed) ISO files. SCCM will choose the best suitable media type for second file.
Lets say your image is 5GB in size and you selected DVD 4.7GB. SCCM will make first ISO file 4.7GB for DVD but the second ISO file will be only 300MB so the media type will be CD not DVD.
6. If you want you can password protect you media
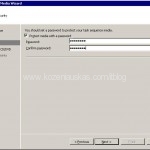
7. In this screen you will see all the packages assigned to the task sequence.

8. Here you will get all the distribution points that have the needed packages. Select them and click Add.
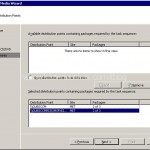
9. If needed you can added variables to the media.

10. Review your settings and click Next.
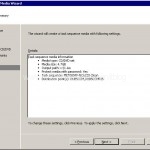
11. Wait for the progress to complete.(This may take couple or more minutes depending on image size and your network connection)
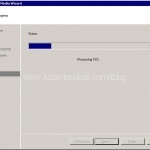
13. Burn the image files and test them. Once you insert the media into PC you will see WinPE booting.
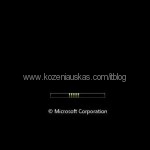
14. Once WinPe booting is finished you will get into Task Sequence wizard. If you set the password you will be asked to enter it.
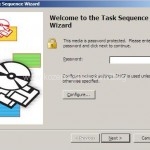
From here it will be the same as you were imaging from the network. Be aware that if PC has no network connection it will not be joined on the domain.
Hope that helps.
Tags: Create Task Sequence Media, how to, SCCM, Stand-alone media, task sequence
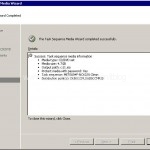

Great guide, we need more ppl like you that help others.
Ive tried creating a bootable USB stick with task sequence media with no luck, it wont even boot from the usb, but if i create it on a 2gb it works but not on 4gb or 8gb. Cant fit a vista image on 2gb 🙁
Works fine creating iso:s and burning them but im testing different configurations and i dont want to burn a dvd everytime.
is there a way around this?
Hi Magnus,
I have no problems using my 8GB USB flash drive with 5GB image, but I only tried XP. Check if you can make USB stick bootable, because not all of them can be bootable. Use diskpart for that.
Hi,
Thanks for the info. Does anyone know if it is possible do the same but be able to add the computer to the domain?
Thanks
Hi Mallena,
you need to edit the task sequence. In there select Apply network settings and select join a domain. Provide domain name, OU and account. Now you can create the stand alone media. The computer must be connected to the network and must be able to access the domain controlers for it to join the domain.
Hi Andrius, could you possibly help me at all. I have created a task sequence bootable media that has an entry for “Set Computer Name” after Partition of Disks but when I insert a valid PC name, the machine will build correctly and join the domain but continually issued with PC Name of MININT-xxxxx which is not what I request it to be?
Is there anything you can suggest? Here is a copy of the script used. I created a program and just use a task sequence setp – run command line and point to the program and script.
Dim objOSD, objRegEx
Dim Matches, Match
Dim strPattern, strInputBox, strReason
Dim boolLength, boolValid
Set objOSD = CreateObject(“Microsoft.SMS.TSEnvironment”)
Set objRegEx = New RegExp
‘ Define valid patterns as and character not in (a-z, A-Z, 0-9, or -)
strPattern = “[^a-zA-Z0-9-]”
Do
strReason = “”
strInputBox = InputBox(“Enter desired machine name. Leave blank if the machine being imaged is already in the SCCM Console with the proper name, or if a random name is acceptable.” & VbCrLf & VbCrLf & “Machine names must be 3-14 characters, and include a-z, A-Z, 0-9, -, and _ ONLY.”,”Machine Name”)
If strInputBox = “” Then TemplateQuit(0)
‘ Check length – must be less than 16 charatcers
If Len(strInputBox) <= 15 Then
boolLength = True
Else
strReason = strReason & “Machine name too long. Please choose a name from 1-15 characters in length.” & VbCrLf
boolLength = False
End If
‘ Check character validity
boolValid = True
‘ Return all matches for invalid characters
objRegEx.Global = True
objRegEx.Pattern = strPattern
‘ Generate collection of matches
Set Matches = objRegEx.Execute(strInputBox)
‘ Check for matches on invalid characters
For Each Match In Matches
strReason = strReason & “Invalid character “”” & Match.Value & “”” found. Please use only a-z, A-Z, 0-9, and -.” & VbCrLf
boolValid = False
Next
If Not (boolLength And boolValid) Then MsgBox “Invalid name “”” & strInputBox & “”” entered!” & VbCrLf & VbCrLf & strReason,vbCritical vbOKOnly,”Invalid Name Entered”
Loop While Not (boolLength And boolValid)
MsgBox “Computer name set to “”” & strInputBox & “””.”,vbInformation vbOKOnly,”Computer Name Set”
objOSD(“OSDComputerName”) = strInputBox
Many Tahnks
Chris