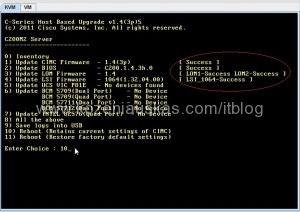Here is a simple procedure how to update firmware on UCS C200 M2 server. The procedure should be no different on the other models of C series servers as they use Host Update Utility(HUU).
1. First you need to download the firmware for the upgrade. In this instance the server will be upgraded to 1.4(3p)5
- Go to Cisco.com, select Support and All Dowloads
- Choose Servers- Unified Computing and Cisco UCS C-Series Rack-Mount Standalone Server Software. Select your server model(in this case it is C200 M2)
- From select Software type choose Unified Computing System (UCS) Server Firmware
- Find the required version and download it(you’ll need to login). It will be iso file:
2. Mount HUU iso in CIMC
- Open you prefered Internet browser and enter CIMC of the IP server you’ll be upgrading and login
- Verify that the this correct server and that firmware needs to be upgraded
- Click on Launch KVM Console(Java is needed)
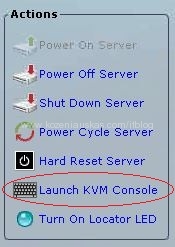
- In the KVM console click on VM tab and Add Image… button
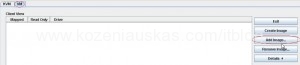
- Browse to the iso file that was downloaded from Cisco and click Open
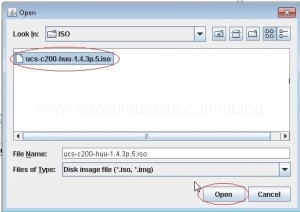
- Map the iso image and go back to KVM tab
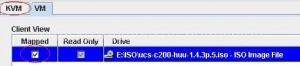
3. Restart the host and upgrade
- If the host is running OS then simply use KVM console restart it gracefully. Also you can use Macro menu to send Ctrl-Alt-Del or Power Cycle server from Actions Menu.
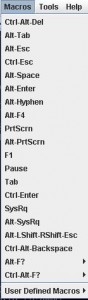
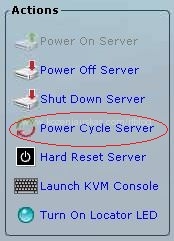
- Once the server restarts it should pickup newly mounted iso image and start booting from it. This may take some time depending on your network connection.
Note: Do not close KVM console as it will unmount the image

- You should see HUU collecting information about the server
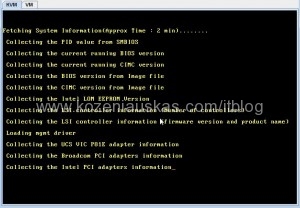
- Once collection is finished the information about the server will appear ant it will ask you if you’ve read End-user license agreement(EULA). Press y and Enter to continue.
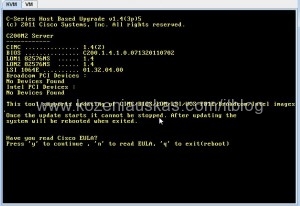
- The Menu with the upgrade options will appear. You can upgrade individual components or just do all at once. To upgrade all press 8 and Enter.
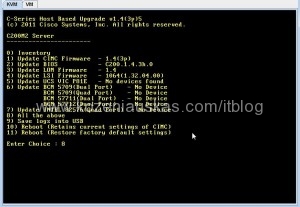
- The upgrade process will take some time
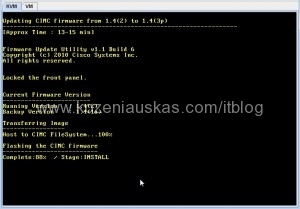
- If the existing version of the component matches the new version HUU will stop and ask you how to proceed. You can either choose to update anyway or not. In this instance we chose to update.
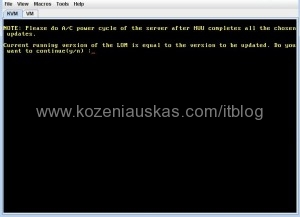
- The firmware update proceeds
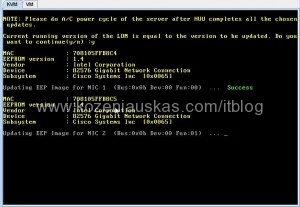
- The update did not find any Intel Quad port devices and stopped. Press any key to move on
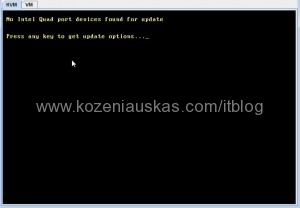
- Once the firmware update is finished it will return back to the menu. Verify that update was successful for all components.
- You have 2 options to reboot. 10 Reboot and keep the setting. 11 Reboot and reset to factory defaults
Choose 10 for reboot - The reboot will take a while and you will lose connectivity to CIMC.
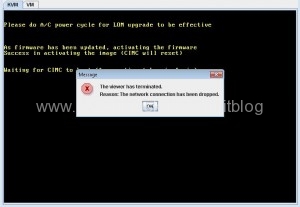
- HUU utility asks to A/C power cycle the server for the changes to apply. Once you do that connect to CIMC and verify that you can see the server has new firmware.
Tags: c200, firmware upgrade, Host Update Utility, HUU, UCS