Before you start adding computers to Collection. You have to have a Collection. So first create it if you have not done so.
Open Configuration Manager Console
Go to System Center Configuration Manager>Site Database>Computer Management>Operating System Deployment
Right click on Computer Association and select Import Computer Information
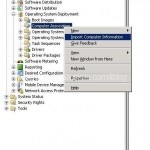
Import Computer Information Wizard will start. Select to Import single computer.
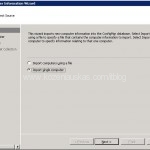
Enter computer name and MAC or GUID. To get MAC or GUID address just power on the PC you want to image and press F12 this will make PC to get into PXE boot mode. As soon as you see the MAC address press Pause key and write down the MAC.
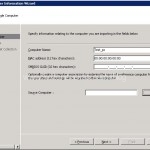
Select Add computers to the following collection and browse the collection where you want to put your PC(in my case it is Deployment)
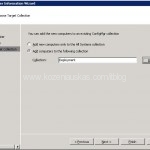
Review the summary and click Next
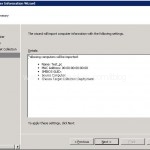
Wait until Wizard completes and click Close
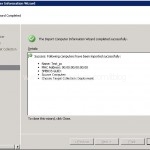
To verify that PC was added go to Deployment collection.
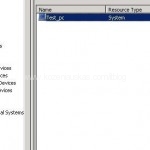
You might think why do you have to add PC in order to image them. Well you are not alone almost everyone questions that, but thankfully R2 for SCCM fixes this annoyance.
Tags: add computer, collection, how to, import, OSD, PXE, SCCM
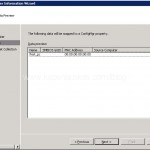

[…] Tha’s it. Now you only need to add computer to the collection as described in: How to add a computer to collection for OSD […]
I have question:
Field “computer name”
Whether this field for a computer during OSD will be automatically appointed?
Computer name field will be automatically assigned during OSD to the computer with that MAC address. In other words Computer name field = hostname.
Unfortunately, my hostname is not automatically filled by importing the computer. Can you explain how to achieve this ?
Not sure if I understand the question.
When you fill in the details in this image http://www.kozeniauskas.com/itblog/files/2008/03/3.jpg
Once the imaging process of your computer is finished the hostname of it should be the same as it was set in Computer Name field in the image above.
Hi Andrius,
Is there a possibility to automate this process? For example I have access to SCCM Console as I am SCCM Admin in the company but there are more than one locations and I need a simple way for admins from there to be able to add to SCCM a pair of MAC address and hostname without using the CM Console. Do you happen to know if there is a script or something which can be used for that purpose? Thank you in advance!
Hi Yavor,
You can use PowerShell to connect to SCCM. But this is not an easy task.
Here are couple links:
http://devinfra-us.blogspot.com/2008/04/sccm-and-powershell-part-1.html
http://devinfra-us.blogspot.com/2008/04/sccm-and-powershell-part-2.html
Andrius, you said “You might think why do you have to add PC in order to image them. Well you are not alone almost everyone questions that, but thankfully SP1 for SCCM fixes this annoyance.” What exactly does it fix, and how? Could you point me to the fix/release notes or more information on this? THANKS!
Hi Chris,
I have not tried this myself. You can find inromation about it in Configuration Manager 2007 – SP1 and R2 Overview. http://download.microsoft.com/download/d/9/4/d94daac3-5b52-4e50-9896-c911877f4fa3/I108_System%20Center_Int%C3%A9gration%20de%20Configuration%20Manager%20et%20Operations%20Manager%202007.pptx
I will make a post when I fully test it.
Thanks Andrius! Let me know! Another quick question, any reason why when I send an operating system task sequence to a machine, and it finishes I log in and everything is great, but then it wants to run that same task sequence again, just after I finished imaging!
Hi Adrius,
It actually worked after some powershell script debugging and now I have a working script. Thank you very much! However, now I have a slightly different problem ;-). I an not sure what are least sufficient SCCM rights (and also what is the best way to set them) so particular AD users (IT Admin team) to be able to excecute successfully the script and actually add the machine to a collection.
If you are interested, I can paste here the ps1 script that I ended up with and was successful in adding machines with my account. It works for single and for batch addition.
Hi Yavor,
I am also in the same situation. Could you please provide the script for me?
Thanks,
Peer
Hi Yavor,
I’m also look to use the same method to allow remote admins the ability to add new computers to SCCM, if you could post your script that would be great.
Kind Regards
Adrian
I have no problems adding in computers using computer association. The problem i have is i don’t want people logging onto the server to do this, I have given them complete permissons (ticked all the options) under security but it still fails when it comes to moving the machine into the collection.(error below)
any ideas where i set this import permisson?
thanks
lee
Errors
·You do not have security rights to perform this operation.
·ConfigMgr Error Object:
·instance of SMS_ExtendedStatus
·{
· Description = “User \”*************\” does not have permission of the current site to import machines.”;
· ErrorCode = 1112017920;
· File = “e:\\nts_sms_fre\\sms\\siteserver\\sdk_provider\\smsprov\\sspsite.cpp”;
· Line = 766;
· ObjectInfo = “524288”;
· Operation = “ExecMethod”;
· ParameterInfo = “SMS_Site”;
· ProviderName = “WinMgmt”;
· StatusCode = 2147749889;
};
Hi Andrius,
So far I have followed everything from capturing the image to advertising the image on SCCM 2007. The only thing that I have not done was add the pc to the collection. The reason why is the person who setup our 2003 SMS had it to where you could take a computer out of the box and insert the cd into it and pick the image you wanted to install on it without having to add it to the collection. I was wondering if there is a way to do this in 2007? As of right now I insert the bootable media and get to the part to where I can setup the network or let DHCP do it’s job, then I click next and get the following message: Failed to Run Task Sequence. Then bleow that it says There are no task sequences available for this computer. We created a Collection called Image Deployment Test and this is where we added the advertisement. Now the computer does not show up in that collection, but it does show up in All Systems collection.
Please help.
Erik
Hi
Lee Kirkwood,
regarding the “·You do not have security rights to perform this operation.”
just add security permissions : to collections – read,modify
to Site – Import computer Entry
I am looking for a script that my help desk guys can use to create a PCName-MAC address computer association that would be linked to a predesignated collection. May I have a copy of your script?