After Operating System Image was created as shown in here.
Here are the steps you need to complete in order to add the OS image to SCCM.
Open Configuration Manager Console
Go to System Center Configuration Manager>Site Database>Computer Management>Operating System Deployment
Right click on Operating System Images and select Add Operating System Image
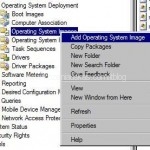
In Add Operating System Image Wizard window browser or enter UNC path where the image is located. Click Next
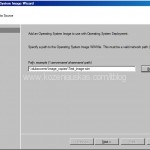
Enter image name and if needed version and comment. Click Next
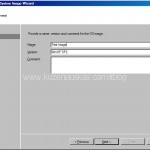
The wizard will do required configurations and you should see progress bar.
After progress is finished you should get into confirmation window. Click Close
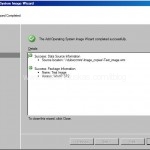
Now you should see your image in the list.
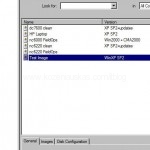
At this point image still cannot be used because it was not copied to distribution point.
To do that right click on the image name and choose Manage Distribution Points
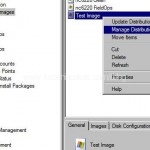
Manage Distribution Points Wizard will start. Click Next
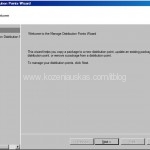
Because this is the first time we are going to use this image select Copy the package to new distribution points
and click Next
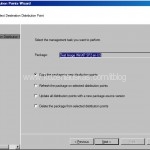
Select PXE Distribution Point that will be used for images. Click Next
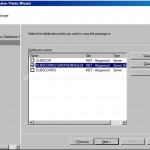
Click Next in Completion window.
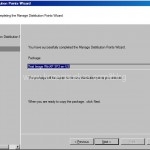
Wait for progress to complete and click Close in Confirmation window.
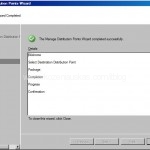
It may take some time until the image is copied to distribution point. It depends on image size and network load.
To be sure that the image was copied go to System Center Configuration Manager>Site Database>Computer Management>Operating system Deployment>Operating system Images>Image Name(this is the image that you want to check)>Package Status>Package Status>Site Name(this is your site)
Here you will see All distribution points assigned to the image and their status.
The Status will say Installed once the copying is finished.
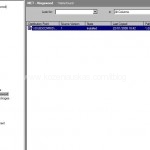
The image is ready for use.
The next step is to create a Task Sequence.
I will show how to do that in my next post.
How to Create task sequence
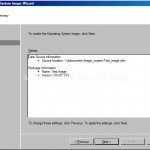

Thx.
Very cognitively!
Whether there will be a continuation?
When?
Yes I will be adding new posts on SCCM this week.
Very helpfully for me, when you upload the next step? I really need it. Thanks
Continuations
We want continuation
Very much we wait
[…] In order to create OSD Task Sequence you need to have you image created and added to SCCM. Below are the links how to do that: How to capture OS image How to add OS image […]
Sorry for delay everyone. Here are the next steps.
http://andrius.kozeniauskas.com/blog/2008/03/20/sccm-how-to-advertise-task-sequence-for-osd/
http://andrius.kozeniauskas.com/blog/2008/03/20/sccm-how-to-create-task-sequence-for-osd/
http://andrius.kozeniauskas.com/blog/2008/03/20/sccm-how-to-add-computer-to-collection-for-osd/
http://andrius.kozeniauskas.com/blog/2008/03/20/sccm-how-to-create-sccm-client-package-and-program-for-osd/