Cisco Unified Computing System(UCS) is quite new compared to well know server providers like HP, Dell, IBM but during a short period of time it achieved quite a lot.
For anyone who wants to see what UCS is or just simply try out, Cisco has released UCS Emulator.
UCS emulator is pretty powerful tool it allows users to emulate UCS environment. So you can add your chassis, servers, CPUs, RAM, PSUs etc. The other interesting feature is that it allows to import hardware configuration from a live environment. It cannot import everything but is pretty close.
This post will show you how setup and use UCS emulator.
Before you start you’ll need to download UCS emulator also you need to install VMware Player or Workstation on your computer.
http://developer.cisco.com/web/unifiedcomputing/ucsemulatordownload download 7z file (you’ll need Cisco login to download it, just register). The emulator requires 1GB of RAM dedicated to the VM so make sure you have enough memory.
http://www.vmware.com/go/downloadplayer (again you need to login to download)
Extract the files from 7z archive to a new folder.
Install VMware player/Workstation this will require a reboot.
After reboot double click on UCSPE.vmx file. This will launch VMware Player/Workstation and start the VM.

The first time you launch the emulator it will take some time for it to load.
Once loaded you should see something like this:
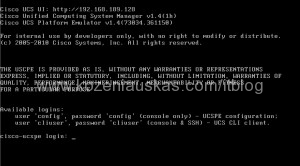
At the top of the screen there will be an IP address that UCS Manager is using.
Open Internet browser and enter this address. I’ve found that Firefox works best for me with UCS emulator.
You should see now UCS Emulator Control Panel
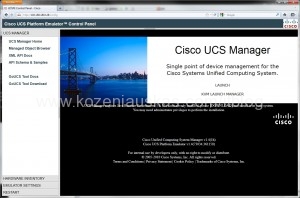
On the left side you have controls for UCS Emulator.
Select Hardware Inventory and click on Start-up Inventory. This is the place where you configure your UCS environment. Yuo can add Chassis, then into Chassis you can drop Blades, In Blades you can add CPUs, RAM, HDDs etc.
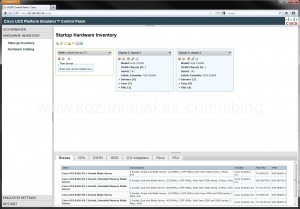
UCS Emulator comes already with some preloaded configurations.
Click on ![]() icon and should see 8 sample configurations. Click on one sample configuration(SampleConfigLarge-1) and wait for it load. Once loaded you need to apply the configuration and restart Emulator. To do that click on
icon and should see 8 sample configurations. Click on one sample configuration(SampleConfigLarge-1) and wait for it load. Once loaded you need to apply the configuration and restart Emulator. To do that click on ![]() icon. This will prompt you to confirm UCS restart. Select Yes and clisck on Reset UCSM Database and Restart UCS Emulator button. Restart may take couple minutes.
icon. This will prompt you to confirm UCS restart. Select Yes and clisck on Reset UCSM Database and Restart UCS Emulator button. Restart may take couple minutes.
Go to UCS Manager and UCS Manager Home. Click LAUNCH to start UCS Manager.
To login use:
Username: config
Password: config
You should see now UCS manager with the configuration that you’ve selected.
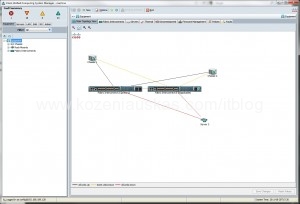
In UCS Emulator you can do pretty much the same as with real UCS manager. But there are some limitation. You cannot upgrade the firmware of UCS manager. The procedure will work but once logged in you’ll see that you are still using the same version and UCS manager will keep restarting. You can upgrade the firmware of other components. As the environment is emulated you will not be able to KVM to the servers or install anything on them. There are some other limitation so please refer to UCS emulator manual.
The other nice feature of UCS Emulator that I’ve already mentioned is that it can connect to real physical UCS environment and import its configuration.
To do that go back to UCS Emulator Control Panel URL.
Select Hardware Inventory and click on Start-up Inventory.
Click on ![]() icon. You’ll be asked to provide the URL for the real UCS environment, username and password.
icon. You’ll be asked to provide the URL for the real UCS environment, username and password.
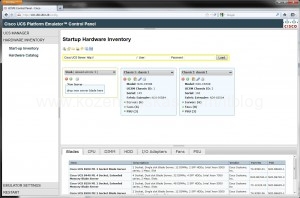
Once the information is provided click on Load button. UCS Emulator will try to connect to real UCS and import the configuration. Once imported you’ll receive message saying import was successful. You’ll need to restart UCS emulator to apply new configuration by clicking on ![]() icon.
icon.
The emulator cannot import configuration exactly as it is. It will have the same hardware layout, but the firmware versions will be reset to whatever the emulator supports. Also IPs will be change to whatever the emulator is set to. The import procedure will not import service profiles.
To shutdown UCS emulator open console window login with:
Username: config
Password: config
You will see the menu press k on keyboard and confirm by typing yes. This will gracefully shutdown UCS emulator.

I want to Login UCS Emulator from another PC, is it possible or not please let me know.
Thanks in adv.
I have not tried it myself but I see no reason why it would not be possible. Just configure network in VMware and then configure network setting in UCS emulator.
Yes you can.
Hi
You can connect change the vmware network option to bridged network and assign the same ip segment to both the ucs and the pc u r taking remote.
Regards
KD
I’m not sure id I understood your statement but bridged mode works for emulator and this way you can connect to it using remote PC.
Dear, I want to reset the existing configurations on UCS emulator. Can you please tell me how is it possible?
Br,Faisal.