First do the following:
a. Download and extract the drivers to a network share
b. Create a network share that will be used for drivers storage.(I’ve created this on one of the SCCM servers)
Once you have the thing above you can Open Configuration Manager Console
1. Go to Computer Management>Operating Systems Deployment>Drivers
2. Now you can right click on Drivers and choose import but I would recommend first to create some kind of folder structure(like model\device) as this will make things easier in the future. Once you have folders created right click on it and select Import.
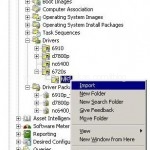
3. Import New Driver wizard will start.
Here you have 2 options to import all the drivers that you have in the folder or to import a specific driver by pointing to *.inf file. In my case I have selected the folder which includes all network drivers for my laptop model. You have to enter UNC path to the folder location(You have this done in step a). Click Next

4. Now you will get a list of all drivers that SCCM found in that folder and its sub-folders. I have assigned the drivers to a category but it is not necessary. It just makes administration easier when you have many packages. Click Next.
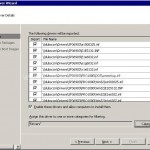
5. Here you can add the drivers to the existing drivers package or create a new one. To create a new one click on New Package
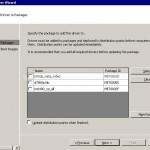
6. Enter the package name and UNC path for Driver package source(this is the one you created in step b)
Note: You don’t need to create new share for every package.
Click OK.
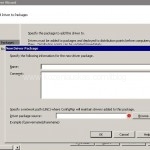
7. Select Update distribution points when finished. Click Next.
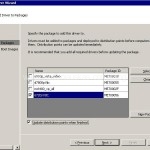
8. In this step you can select to update Boot images. Select the boot images you want to update. Select Update distribution points when finished. Click Next.
Note: You don’t need to update Boot images with every driver you have because the drivers will not be used and and the Boot image will grow in size, which will slow down imaging process. The only drivers that you most likely need are NIC drivers. I have selected to update because as you can see the drivers are for the NIC and as I found out earlier HP 6720s laptop does not work with standard SCCM Boot image. Without those NIC drivers OSD does not work.
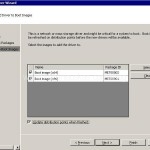
9. Review the summary and click Next.

10. Wait until the progress is finished. Review the confirmation and click Close.
Note: In the confirmation window you may find that some drivers were not imported because they are not correct format. Most likely these are DOS drivers and you need not to worry about them. All other drivers still be imported.
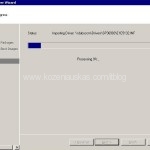
That’s it.
Tags: add drivers, create, driver packages, image boot, import drivers, SCCM

[…] solve the problem, you have to download NIC drivers and add them to Boot image. I have created a separate post how to do that. Posted in Microsoft, SCCM/SMS2003 | Leave a […]
Question I go through this and I get an error every time I try to add the drivers to a package. the error is also not very specific saying something along the lines of some driver packages were updated and some were not. I have tried just adding a single driver as well. Ever run into this? I googled it and some say it is a bug.
Hi pallintine,
Can you tell me what drivers you cannot add and where can I download them, so I can try them myself.
I have a similar issue with the new Dell E6400 series laptops. I could not get the Vista drivers for the NIC to import. I had to get the driver direct from Intel and that did import. This allowed my boot image to work, but during the OSD TS, the NIC driver does not get applied so the system. The error I would get when attempting to import the official Dell driver was “driver is not applicable to any supported platforms” This is the Vista32 driver E1y6032.inf. This can be downloaded from Dell support for Latitude E6400. I would appreciate any insight you could offer.
Do you have to use a driver package? I was under the impression that OSD will ‘pull’ the drivers it needs from the driver repository?
Great blog btw!
Thanks
When I import driver, can you tell me how the display name is picked? If I look at .inf file, I see many strings under “String Selection”. SCCM always seemed to pick the first one in the list. How can I configure SCCM to pick not the first one?
For example:
In the .inf file
[Strings]
……
disk1 = “xyz”
string1.DeviceDesc = “abc”
string2.DeviceDesc = “def”
string3.DeviceDesc = “xyz”
My SCCM picks up the first one “abc” while displaying the name in the drivers pane. I want “xyz” to be displayed.
Did you get the answer for your question ? I have the same behavior.